Download And Install Citrix Receiver
Download Citrix Receiver by clicking here. After downloading Citrix Receiver, launch the install file. On the “Welcome to Citrix Receiver Setup” window, click Install. The installation will take between 30 seconds and 5 minutes, depending on the speed of your computer. When installation is complete, the installer will close automatically. PowerShell: Download and Install Citrix Receiver I have been doing quite a bit of work lately on PowerShell scripting for work and this is a common one we deploy to our clients that use Citrix. This script does the following. This article links to instructions for downloading and installing Citrix Receiver on different operating systems. Choose the link below to install the Citrix Receiver.
Download Citrix Receiver latest version 2019 free for windows 10, 8, 8.1 and 7 Setup installer [64 bit, 32 bit]. Remote Self-service access to apps, desktops, and data from any device. Secure and comfort. Safe download with no ads and virus free, developed by Citrix Systems, Inc. (726).
*: Portable and Offline setup files are provided when available.
Download Citrix Receiver [64 bit / 32 bit]
- Rate Please
- CategoryRemote Control
- Version Latest
- Info Update
- File Size40+ Mb
- OS SupportWindows 10, Windows 7, Windows 8/8.1, Windows XP
DeveloperCitrix Systems, Inc.
- Malware Test (726)100% SafeTested & Virus/Malware Free. *: Means when available
Advertisement
Advertisement
Citrix Receiver 2019 Latest Version Related Applications
- Connect with confidence to any device, platform, or network.
- Remote PC access, Play all your pc games remotely on android devices or another pc!
- Affordable remote control software for all your customer support and help desk needs.
- Free remote desktop software for remote control of computers over the Internet or remote support.
- Open source, tabbed, multi-protocol, remote connections manager.

Screenshots
Citrix Receiver Description for Windows 10
Citrix Receiver from Citrix Systems, Inc is a business grade desktop and application publishing software. It enables companies to provide its employees with easy way to access to the company’s published resources. Self-service access to apps, desktops, and data from any device. If your company uses Citrix, you can work on your Windows 10, 7 or 8/8.1 computer or tablet from wherever you are.
Citrix Receiver Key Features
- Secure access to virtual desktops and enterprise apps
- Work anywhere on any Windows 8 computer or tablet
- Use of multiple published apps at a time
- Account configuration using your email address, a server URL, or a provisioning file
- Automatic keyboard display
- Use of native controls for selecting an item from a list
- Windows 8 shortcuts
- Pan and zoom gestures
- East Asian languages input
- Option to save your password if allowed by server
Citrix Receiver Installer Supported Devices
Download the most recent version of Citrix Receiver for your Windows powered PC, Laptop, Notebook, Tablet. * Offline setup file is provided when ever available in download section.
Supported Devices: Microsoft Surface, Samsung, HP, Dell, Lenovo, Acer, Toshiba, Nokia Tablet and many others running windows 10, 8/8.1 or 7.No 3rd party installers, no adware, no toolbars, no viruses or any other harmful apps.
Disclaimer– Windows10Top does not provide any keygen activation, key generator, license key, registration codes, serial numbers, Keygen, patch or crack for Citrix Receiver.
Citrix Receiver is developed and maintained by Citrix Systems, Inc. Our site is not affiliated with the developer by any means. All trademarks, product and company logos are the property of their respective owners.
Install and Uninstall
How to install Citrix Receiver latest version?
For installation follow these steps:
- Download the working installer of the suitable version (32bit or 64 bit) according to your windows from the previous direct links Here.
- Open the installer.
- Usually, the smart screen will appear >> click yes.
- Follow instructions, agree to the agreement >> Install & you are done.
How to completely uninstall (remove) Citrix Receiver?
To uninstall (remove) it from your device, follow these instructions:
Uninstall completely from Windows 10
- Go to From Start Panel >> Settings >> Apps
- Then search for Citrix Receiver & click Uninstall
- Then confirm.
Uninstall completely from Windows 7
- Go to Start >> Control Panel >> Add/Remove Programs
- Then search for Citrix Receiver & click Uninstall
- Then confirm.
Citrix Receiver Latest Version FAQs
How to make Citrix Receiver the default application?
To make it as the default application among other Remote Control, follow these simple steps:
- Go to Start >> Settings >> Apps >> Default Apps
- Look for the proper category! Usually, Remote Control
- Click on the current default application for this category - just under the category name - or click on (choose the default) if no current default app.
- A list of applications will appear >> choose Citrix Receiver.
N.B. Some times microsoft tells you that it is recommended to use certain application for windows 10, just ignore & click switch anyway.
You can also choose default app for specific file type or specific protocol from other options.
Does it cost anything to download from this site?It is completely free to download any App/Game from Windows10Top. Citrix Receiver 64 bit free download for windows 10.
Where to buy Citrix Receiver professional version with discount?
Windows 10 Top - like every one of you- likes freewares, however sometimes the good value is not for free.You will always find a cheap buying link with discount just above the download links when available.
What version should I download & install?Always download the most recent version. Downloading the newer version ensures more stability, more bug fixes, more features & less security threats.
Updated version makes app/game works better on new Windows 10 builds.
What is the difference between Citrix Receiver 64 bit & Citrix Receiver 32 bit?Generally, 64 bit versions provide more stability, improved performance & better usage of high hardware capabilities (CPU & RAM).
On the other side, Citrix Receiver 64 bit version requires 64 bit supported hardware (64 bit CPU which most modern devices has)
Citrix Receiver 32 bit can work without problems on both Windows 32 bit & Windows 64 bit, but 64 bit version will work only on Windows 64 bit.
Citrix Receiver unattended installation with PowerShell is a must in automated environments. Also, Citrix Receiver requires some additional configuration to make it run smoothly in your environment. This article explains and automates the most important ones.
| Note: Citrix Receiver has been replaced by Citrix Workspace App. For detailed information how to install and configure Citrix Workspace App, see the article Citrix Workspace App unattended installation with PowerShell on this website. |
| Change Log 24.09.2018: added Prevent an unexpected MSI repair from launching. |
Table of Contents
|
Introduction
The Citrix Receiver is a client component in a Citrix infrastructure that allows a user to launch Citrix XenApp and XenDesktop resources, such as published applications and desktops.
This article is based on Citrix Receiver 4.12 released in June 2018. This is the last version of Receiver. Receiver has been replaced by Citrix Workspace App.
Installing and configuring Citrix Receiver for Windows requires careful planning. You need to decide which components to enable, how to configure the default device access behavior, how to configure the Citrix Receiver group policies, whether of not to allow single sign-on and more.
For those of you who know my blog, Citrix Receiver is one of the components listed in my article Scripting the complete list of Citrix components with PowerShell, but I decided to create this stand-alone article to allow me to go into more detail.
I strongly suggest you to read the article Receiver / Workspace app 1808 written by Citrix CTP Carl Stalhood. This is the most detailed article on Receiver available.
Installing and configuring Citrix Receiver
Installing and configuring Citrix Receiver is not as straightforward as one might think. There are many details that can either make or break your deployment. Read and implement the sections below to ensure a smooth and successful deployment.
Summary
- Target device:
Receiver can be installed both on your virtual servers and desktops (alongside the VDA) as well as on the local client device. This all depends on your Citrix infrastructure and your access scenarios. - Installation file name:
CitrixReceiver.exe (or, after renaming, CitrixReceiverWeb.exe) - Version (latest):
4.12 (released in June 2018). This is the last version of Receiver. Receiver has been replaced by Citrix Workspace App. - Installation parameters (command-line switches):
See the section Citrix Receiver command-line switches below. - Uninstallation parameters (command-line switches):
The following two command line switches are required to uninstall Citrix Receiver: /silent /uninstall. The /noreboot parameter is not needed during a silent installation according to the Citrix documentation. - Installation dependencies:
No - Other dependencies:
No - Reboot required:
Yes (for certain components such as Single Sign-on, /includeSSON) - ADMX files:
Yes (see the section on Group Policies in the conclusion of this article) - Ports and firewall:
No (outbound communication only, e.g. port 80, 443, 1494, 2598) - Download location:
Receiver 4.12 for Windows - Reference:
Configure and install Citrix Receiver for Windows using Command Line parameters
Citrix Receiver installation file (CitrixReceiver.exe)
The latest version of Citrix Receiver can be downloaded here. The download contains one file: CitrixReceiver.exe. This file contains a number of MSI files; one MSI installer per component. This is the list of components for Receiver 4.12:
- AuthManager.msi
- CitrixHDXMediaStreamForFlash-ClientInstall.msi
- DesktopViewer.msi
- GenericUSB.msi
- ICAWebWrapper.msi
- RIInstaller.msi
- SelfServicePlugin.msi
- SSONWrapper.msi
- Vd3dClient.msi
- WebHelper.msi
| Note: Use the following command to extract the individual MSI files from the CitrixReceiver.exe installation file: CitrixReceiver.exe /extract %directory% For example: Make sure to create the destination directory beforehand. Reference:How to Manually Extract, Install, and Remove Individual .msi Files from Receiver.exe or ReceiverEnterprise.exe. |
The version is not displayed in the file name, so the file name is the same for each version of Receiver. To see the version of the executable, you have to take a look at the Details tab in the file properties.
The version displayed in the details tab is always a little bit different than the commercial version displayed on the official Citrix download page.
Example:
Version 4.12 of Citrix Receiver has the product version 14.12.0 and file version 14.12.0.17061. You basically should ignore the first '1' in the product version to get to the commercial version.
So why are different numbers used for the same version you may wonder? The exact reason is not known to me, but it most likely has something to with re-branding. You see, the first 4.x version of Receiver (which was not called Receiver at that time) was released in 1998. In June of 2013, version 4.x resurfaced. Don't believe me? Check out the official Citrix Receiver for Windows Quick Reference Version List listing all Receiver versions since September 1998. The list seems to miss some newer versions that came after version 4.9 though.
Another thing you should know about the installation file is that renaming it from CitrixReceiver.exe to CitrixReceiverWeb.exe changes the installation behavior. See the section Prevent the Add Account Window for more details.
Citrix Receiver command-line switches
There are various parameters you can parse. For a detailed overview of all parameters please refer to the article Configure and install Citrix Receiver for Windows using Command Line parameters. I strongly suggest to read the entire article before deploying Citrix Receiver.
Download And Install Citrix Receiver Free
You can also use the Citrix Receiver Commandline Helper Tool to help you to build the exact command line syntax.
It is difficult for me to tell you exactly which command line switches (= parameters) you should use. This all depends on your environment. However, you should be aware of the following:
- Some parameters are required to work together with server-side components, such as enabling bidirectional content redirection.
- Some parameters require local administrator rights, such as /includeSSON to enable single sign-on authentication.
- In some cases a reboot may be required. For example, USB devices that are in suspended state when Citrix Receiver for Windows installs is not recognized by Citrix Receiver for Windows until after the user device is restarted (reference).
These are the parameters I use for most environments:
- /silent
All of my deployments are automated, including Citrix Receiver. I therefore need to use the /silent parameter. - /includeSSON
This enables single sign-on (pass-through authentication) so a user does not need to enter authentication information for a second time after logging on to Windows. - /FORCE_LAA=1
This enables Local App Access. - EnableCEIP=false
Do not enable participation in the Citrix Customer Experience Improvement Program (CEIP). CEIP collects anonymous statistics and usage information and sends them to Citrix. - /AutoUpdateCheck = disabled
I personally prefer to test new versions of Citrix Receiver before implementing them in production (so no automatic updates are allowed). You can also omit this parameter entirely and manage the auto-update behavior using Group Policy. See also the Auto-Update section in Carl Stalhood's article Receiver / Workspace app 1808.
The /noreboot parameter is not required for silent installations according to the Citrix documentation. If possible, I recommend rebooting the machine before using Citrix Receiver.
Citrix Receiver log files
The installation of Receiver generates multiple log files: one general log file ('Trolley Express') and one log file per MSI installation, for example:
- TrolleyExpress-%Date%-%Time%.log
- CtxInstall-CitrixHDXMediaStreamForFlash-ClientInstall-%Date%-%Time%.log
- CtxInstall-DesktopViewer-%Date%-%Time%.log
- CtxInstall-SelfServicePlugin-%Date%-%Time%.log
The total number of log files depends on the number of components you install. Each MSI log file represents one component; the more components you install, the more log files will be generated (up to a total of 10).
The installation log files generated by Citrix Receiver are always created in the TEMP folder. The location of the TEMP folder in most environments is one of the following:
- C:Users%UserName%AppDataLocalTemp
This directory is for sure used in many environments. Each user has its own temporary directory. - C:Users%UserName%AppDataLocalTemp%SessionNumber%
This is almost the same directory as the previous one. The difference is that each user has its own temporary directory per session. If allowed by the administrator, a user can have multiple sessions on one system. - C:WindowsTemp
This is the TEMP of the local SYSTEM account. Software deployment tools such as Microsoft SCCM use the SYSTEM account for installations on the local machine. - C:Temp
This directory may be used on a FAT client. On a multi-user system it is not typical to use one temp directory for multiple users.
Of course the TEMP directory in your environment may be different than the ones listed above. The environment variable %TEMP% will always contain the correct location of the TEMP directory.
Unfortunately, there is no installation (or uninstallation) parameter that allows the log files to be written to another directory besides TEMP. There is no command-line switch like /Logfile or /Log.
The only way to capture the log files in a directory other then TEMP is to copy them from the TEMP folder after the installation has finished.
In the complete installation script below, the script starts by deleting any existing Citrix Receiver log files from the TEMP directory (lines 692 to 701). By using the environment variable %TEMP% the script makes sure that the correct TEMP directory is used.
After the installation (or uninstallation), the script copies the newly created log files to the log directory declared in the variable $LogDir. The log directory ($LogDir) is a combination of the variables $BaseLogDir and $PackageName. You can change these variables in lines 669 and 670.
Configure default device access behavior (Client Selective Trust)
As per Citrix: 'With the introduction of Receiver 3.x client, administrators can configure the default behavior for device access when connecting to a Citrix XenDesktop or XenApp environment. By default, the Desktop Viewer client device restrictions are based on the Internet region and this behavior can be changed by creating the Client Selective Trust feature registry keys under the HKEY_LOCAL_MACHINE hive in the registry and by modifying the required values.'
For example, when you allow the user to access files on the local client device, you may see the following security warning:
The security popup can concern the following local resources:
- Client Drives
- Microphones and Webcams
- USB and other Devices
The default behavior of Receiver is to prompt the user. As an administrator, you can define the access level by modifying the registry or by using the ADMX group policy template. There are four access levels:
- 0 = No Access
- 1 = Read Only Access
- 2 = Full Access
- 3 = Prompt User for Access
Please see the Citrix article How to Configure Default Device Access Behavior of Receiver, XenDesktop and XenApp for more information.
I decided to modify the default behavior using the registry. I downloaded the ZIP file from the aforementioned article and modified the file ReceiverCSTRegUpx86.reg. I set all relevant registry entries to 2 (= Full Access) except for the Restricted Sites region/zone (these values remain on 0 = No Access).
| Note: yes, I used the file ReceiverCSTRegUpx86.reg even though I installed Receiver on a 64-bit operating system. On a 64-bit operating system, Receiver still installs itself in the folder C:Program Files (x86) and all processes run in 32-bit. |
You can download a copy of this modified file here:
CitrixReceiver Client Selective Trust x86 Dennisspan.com.zip
This free video editing software for windows 7 full version is useful in transcoding videos into different formats, applying various visual effects to the video or short film, nonlinear video editing process etc. It can be used in various systems running on Windows OS, Mac. Video Editor UWP for Windows 10 Paid Video Editor UWP is a lightweight video editing software, features include: video segmentation, video synthesis, video dubbing, video coverage, video. 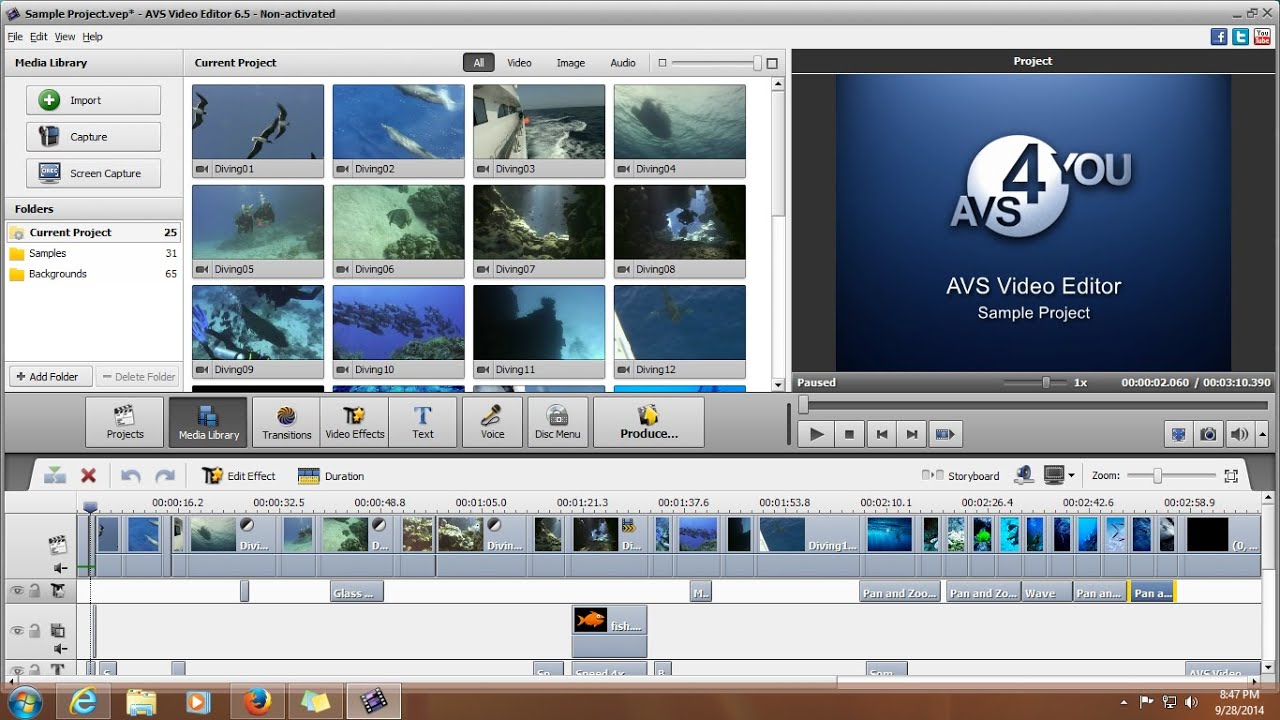
In the complete installation script below, the script imports the registry file in lines 752 to 756. Please make sure that you copy the actual file to the subdirectory Files. Also, in case you rename the registry file, please make sure to change the file name in the script as well (line 755).
Please be aware that pre-configuring the Client Selective Trust settings does NOT prevent a user from changing these settings! A user can configure his or her connection preferences in the Connection Center under Preferences.
In case you want to prevent the user from changing the preferences, set the value (Default) in the following registry key to false:
HKLMSOFTWAREWOW6432NodeCitrixICA ClientClient Selective TrustoidPredefinedSecurityPolicySettingsInstantiatedSecurityPolicyEditable
Like this:
As you can see in the screenshot below, after changing the (Default) value (REG_SZ) to false, the user is no longer able to change the preferences.
You do not even need to close the active session for this setting to work. You only have to close the Preferences window and open it again after changing the registry value. The change is active instantly.
The complete installation script below does NOT change the (Default) registry value. In case you would like to change it, please add the following code:
DS_SetRegistryValue-RegKeyPath'hklm:SOFTWAREWOW6432NodeCitrixICA ClientClient Selective TrustoidPredefinedSecurityPolicySettingsInstantiatedSecurityPolicyEditable'-RegValueName'(Default)'-RegValue'false'-Type'STRING' |
Place it somewhere between lines 750 and 760.
A big thanks to my colleague Wolfgang Thürr for bringing this to my attention.
Prevent the Add Account window from launching
In the Add Account window, as per Citrix 'users can [..] set up a Citrix Receiver account by entering email address or a server URL. Citrix Receiver determines the NetScaler Gateway, StoreFront server, or AppController virtual appliance associated with the email address and then prompts the user to log on for enumeration.'
The Add Account wizard can be triggered in tree ways:
- At the end of the installation by clicking the Add Account button
- At logon time
- By double clicking the Receiver icon in the system tray
By default, at the end of the installation, the Add Account button is shown.
In order to prevent this button from appearing you can do one of two things:
- Rename the installation file CitrixReceiver.exe to CitrixReceiverWeb.exe (this name has to be exact including camel-case letters).
- Create the registry item EnableX1FTU in the registry key HKLMSOFTWAREWow6432NodePoliciesCitrix with a DWORD value of 0 before running the installation.

The result is that the Add Account button is not shown.
In the complete installation script below, the registry item EnableX1FTU is created before installation, although strictly speaking it is not really necessary since the PowerShell script triggers a silent installation (so no GUI is shown anyway).
By default, the Add Account window is also triggered at user logon.
Citrix Receiver For Chromebook Download
To prevent this window from appearing, there are three options:
- Add the registry item HideAddAccountOnRestart (DWORD) with a value of 1 to the registry key HKCUSoftwareCitrixReceiver. The tick box 'Do not show this window automatically at logon' creates the same registry entry. Please be aware that this is a current user setting. I therefore recommend to use a Group Policy Preference (the article Configuring the time zone and code page with Group Policy demonstrates how to configure Group Policy Preferences).
- Set the value of the registry item AllowAddStore (REG_SZ) to N in the registry key HKLMSOFTWAREWOW6432NodeCitrixDazzle. You can also control this setting using a Group Policy.
- Rename the installation file CitrixReceiver.exe to CitrixReceiverWeb.exe (this name has to be exact including camel-case letters).
The complete installation script does not prevent the Add Account window from appearing at user logon. In case you want to prevent this from happening and you do not want to configure a Group Policy Preference, simply rename the CitrixReceiver.exe to CitrixReceiverWeb.exe as stated above.
| Note: renaming the CitrixReceiver.exe to CitrixReceiverWeb.exe means that e-mail based account discovery is no longer supported (reference: Deploy Citrix Receiver for Windows from Receiver for Web). Also, see the official Citrix article How to Suppress the Add Account Window in Citrix Receiver for Windows for more information. |
Prevent an unexpected MSI repair from launching
It may happen that when you try to start a published application, an MSI installer repair of the component 'Citrix Online Plug-in' is started.
The exact cause for this behavior is unknown to me, but I can offer you a workaround. To solve this issue, you simply have to delete all data from the registry value WEB_CLIENT (part of the Citrix Online Plug-in MSI). Do not delete the registry value itself! Just remove the data from it ('empty' it) as shown in the screenshot below.
The registry value WEB_CLIENT (string / REG_SZ) is located here:
HKEY_LOCAL_MACHINESOFTWAREMicrosoftWindowsCurrentVersionInstallerUserDataS-1-5-18Products%ProductGUID%Features
The product GUID is different for each version of Citrix Receiver:
- AC1889E2C14E5E540855164ACCB19FF3 -> Receiver 4.12
In the complete installation script below, the data in the WEB_CLIENT registry value for Citrix Receiver 4.12 is removed (lines 760 to 768).
Remove Citrix Receiver shortcuts
During installation, Citrix Receiver creates a shortcut in the public (= All Users) Programs folder in the Start Menu:
C:ProgramDataStart MenuProgramsCitrix Receiver.lnk
In the complete installation script below, this shortcut is removed (lines 799 to 802).
| Note: In the past, Receiver created a shortcut in the public (= All Users) ProgramsStartup folder in the Start Menu. This is no longer the case, but the installation script does check for this value and removes it in case it exists. Citrix Receiver automatically starts at logon time by running the command 'C:Program Files (x86)CitrixICA Clientconcentr.exe' /startup (HKLMSOFTWAREWOW6432NodeMicrosoftWindowsCurrentVersionRun -> ConnectionCenter). |
Prevent Windows 10 Game Bar popup (Win+G)
As per Citrix: 'When launching published apps or desktops from a Windows 10 OS a [..] popup windows briefly appears prompting to press Win + G for the game bar or for the search bar.'
As described in the article, you can disable the game bar with the following registry entry:
- Key: HKLMSOFTWAREPoliciesMicrosoftWindowsGameDVR
- Item: AllowGameDVR
- Value: 00000000
- Type: DWORD
The complete installation script below sets this registry value (line 778).
Modify the Network Provider order
When you install the Receiver Single Sign-on feature (/includeSSON), an entry is created in the network provider order.
| What is the network provider order? Using network providers, Windows can support many different types of network protocols without having to know the network-specific details of each network (reference). By default, Windows ships with the following three network providers in the following order:
In the registry, the list and order of the Microsoft and third-party network providers can be found here: HKLMSystemCurrentControlSetControlNetworkProvider. The network provider settings can also be viewed/managed using the GUI: |
Citrix adds the entry PnSson (= Citrix Single Sign-on). Citrix recommends that this entry is listed as number four, after the three default Windows network providers (see the info box above).
With Windows 10 version 1709, two things are important to know:
- There is a known bug with the network provider
- The network provider order is handled differently compared to older operating systems
Let's start with the bug. As described by Citrix in the article Windows 10 Fall Creators Update (v1709) – Citrix Known Issues, the network provider has a bug (which should be fixed in Windows 10 version 1803). The bug is that no third-party network provider, including Citrix's PnSson value, is populated under the newly introduced registry key ProviderOrder under HKLMSystemCurrentControlSetControlNetworkProvider. This bug causes the error 'failed to get network providers' when you try to display the network provider order graphically.
Please be aware that the actual functionality of the network provider still works.
In the past, the order of the network provider was determined by the order of the entries in the registry item ProviderOrder under HKLMSystemCurrentControlSetControlNetworkProviderOrder. With Windows 10, this is no longer the case. The order is now determined by the decimal value of the network provider (HKLMSystemCurrentControlSetControlNetworkProviderProviderOrder). The item with the lowest number is executed first and the item with the highest number last.
In the article Windows 10 Fall Creators Update (v1709) – Citrix Known Issues, Citrix recommends to create the missing item using the decimal DWORD value of 4000. I recommend to use a different number, for example 3001 or 3500. The reason for this is simple; you may have another third-party product that already occupies the number 4000. This is for example the case when you install a product such as Lotus Notes including the Notes Single logon service. The main goal is that the PnSson value is listed as the fourth item, after the three default Microsoft ones. The third Microsoft entry has the value of 3000, so the value PnSson needs to have a higher value (at least 3001 or higher).
In the complete installation script below, the missing network provider registry item is created in lines 782 to 787. ThePnSson item is either created or modified.
Performance optimizations
There seem to be a couple of registry values that may improve the performance of Receiver. I did not add these to the complete installation script. In case you experience slow enumerations of (start menu) icons, please test the following registry values:
- InitialRefreshMinMs (REG_SZ) = 1 – minimizes the launch delay before contacting store
- InitialRefreshMaxMs (REG_SZ) = 1 – minimizes the launch delay before contacting store
- MaxSimultaneousFetches (REG_DWORD) = 6 – improves the time of loading icons in Start Menu
- MaxSimultaneousSubscribes (REG_DWORD) = 6 – improves the time of loading icons in Start Menu
See the example in the previous section how to add these vales to the complete installation script.
Complete installation script
I packed the complete Citrix Receiver installation in my installation template. The script below contains the installation and all configurations for Citrix Receiver as described in the previous sections, including detailed logging and error handling. In order to use this script, please follow these steps:
- Create an installation directory on the local computer or on a file share (UNC path). For example: C:TempCitrixReceiver.
- Create a subdirectory called Files.
- Download and copy the Receiver CitrixReceiver.exe to the folder Files in the installation directory.
- Download and copy the registry file (*.reg) containing the Client Selective Trust registry keys and values to the folder Files in the installation directory.
- Copy the complete PowerShell script below to a new PS1 file (e.g. Install_CitrixReceiver.ps1) and add this file to the root of the installation directory (not in the subdirectory Files).
- Optional: modify the location of the log directory in lines 669 and 670.
- Execute the PowerShell script as follows:
powershell.exe -executionpolicy bypass -file C:TempCitrixReceiverInstall_CitrixReceiver.ps1
2 4 6 8 10 12 14 16 18 20 22 24 26 28 30 32 34 36 38 40 42 44 46 48 50 52 54 56 58 60 62 64 66 68 70 72 74 76 78 80 82 84 86 88 90 92 94 96 98 100 102 104 106 108 110 112 114 116 118 120 122 124 126 128 130 132 134 136 138 140 142 144 146 148 150 152 154 156 158 160 162 164 166 168 170 172 174 176 178 180 182 184 186 188 190 192 194 196 198 200 202 204 206 208 210 212 214 216 218 220 222 224 226 228 230 232 234 236 238 240 242 244 246 248 250 252 254 256 258 260 262 264 266 268 270 272 274 276 278 280 282 284 286 288 290 292 294 296 298 300 302 304 306 308 310 312 314 316 318 320 322 324 326 328 330 332 334 336 338 340 342 344 346 348 350 352 354 356 358 360 362 364 366 368 370 372 374 376 378 380 382 384 386 388 390 392 394 396 398 400 402 404 406 408 410 412 414 416 418 420 422 424 426 428 430 432 434 436 438 440 442 444 446 448 450 452 454 456 458 460 462 464 466 468 470 472 474 476 478 480 482 484 486 488 490 492 494 496 498 500 502 504 506 508 510 512 514 516 518 520 522 524 526 528 530 532 534 536 538 540 542 544 546 548 550 552 554 556 558 560 562 564 566 568 570 572 574 576 578 580 582 584 586 588 590 592 594 596 598 600 602 604 606 608 610 612 614 616 618 620 622 624 626 628 630 632 634 636 638 640 642 644 646 648 650 652 654 656 658 660 662 664 666 668 670 672 674 676 678 680 682 684 686 688 690 692 694 696 698 700 702 704 706 708 710 712 714 716 718 720 722 724 726 728 730 732 734 736 738 740 742 744 746 748 750 752 754 756 758 760 762 764 766 768 770 772 774 776 778 780 782 784 786 788 790 792 794 796 798 800 802 804 806 808 810 812 814 816 818 820 822 824 826 | # # CITRIX RECEIVER FOR WINDOWS # AUTHOR: Dennis Span (https://dennisspan.com) # # COMMENT: This script installs and configured Citrix Receiver for Windows 4.12 # This script will also work with older 4.x versions of Receiver for Windows # This script has been created for Windows 10 version 1709 and higher and Windows Server 2016 version 1607 and higher # This script has been tested on Windows 10 version 1709 # Change log: # 24.09.2018 Dennis Span: added registry value change to prevent unexpected MSI repairs from starting (lines 760 to 768) # # Get the script parameters if there are any ( # The only parameter which is really required is 'Uninstall' # If no parameters are present or if the parameter is not # 'uninstall', an installation process is triggered ) # define Error handling $global:ErrorActionPreference='Stop' if($verbose){$global:VerbosePreference='Continue'} # FUNCTION DS_WriteLog # <# Write text to this script's log file Write text to this script's log file This parameter contains the information type prefix. Possible prefixes and information types are: S = Success E = Error .PARAMETER Text This parameter contains the text (the line) you want to write to the log file. If text in the parameter is omitted, an empty line is written. This parameter contains the full path, the file name and file extension to the log file (e.g. C:LogsMyAppsMylogFile.log) DS_WriteLog -InformationType 'I' -Text 'Copy files to C:Temp' -LogFile 'C:LogsMylogFile.log' Writes a line containing information to the log file DS_WriteLog -InformationType 'E' -Text 'An error occurred trying to copy files to C:Temp (error: $($Error[0]))' -LogFile 'C:LogsMylogFile.log' Writes a line containing error information to the log file DS_WriteLog -InformationType '-' -Text ' -LogFile 'C:LogsMylogFile.log' #> Param( [Parameter(Mandatory=$true,Position=0)][ValidateSet('I','S','W','E','-',IgnoreCase=$True)][String]$InformationType, [Parameter(Mandatory=$true,Position=1)][AllowEmptyString()][String]$Text, [Parameter(Mandatory=$true,Position=2)][AllowEmptyString()][String]$LogFile } process{ $DateTime=(Get-Date-formatdd-MM-yyyy)+' '+(Get-Date-formatHH:mm:ss) if($Text-eq'){ Add-Content$LogFile-value(')# Write an empty line Add-Content$LogFile-value($DateTime+' '+$InformationType.ToUpper()+' - '+$Text) } end{ } # # FUNCTION DS_InstallOrUninstallSoftware # <# Install or uninstall software (MSI or SETUP.exe) Install or uninstall software (MSI or SETUP.exe) This parameter contains the file name including the path and file extension, for example C:TempMyAppFilesMyApp.msi or C:TempMyAppFilesMyApp.exe. This parameter contains the installation type, which is either 'Install' or 'Uninstall'. This parameter contains the command line arguments. The arguments list can remain empty. In case of an MSI, the following parameters are automatically included in the function and do not have to be specified in the 'Arguments' parameter: /i (or /x) /qn /norestart /l*v 'c:LogsMyLogFile.log' DS_InstallOrUninstallSoftware -File 'C:TempMyAppFilesMyApp.msi' -InstallationType 'Install' -Arguments ' Installs the MSI package 'MyApp.msi' with no arguments (the function already includes the following default arguments: /i /qn /norestart /l*v $LogFile) DS_InstallOrUninstallSoftware -File 'C:TempMyAppFilesMyApp.msi' -InstallationType 'Uninstall' -Arguments ' Uninstalls the MSI package 'MyApp.msi' (the function already includes the following default arguments: /x /qn /norestart /l*v $LogFile) DS_InstallOrUninstallSoftware -File 'C:TempMyAppFilesMyApp.exe' -InstallationType 'Install' -Arguments '/silent /logfile:C:LogsMyApplog.log' #> Param( [Parameter(Mandatory=$true,Position=0)][String]$File, [Parameter(Mandatory=$true,Position=1)][AllowEmptyString()][String]$Installationtype, [Parameter(Mandatory=$true,Position=2)][AllowEmptyString()][String]$Arguments [string]$FunctionName=$PSCmdlet.MyInvocation.MyCommand.Name DS_WriteLog'I''START FUNCTION - $FunctionName'$LogFile $FileName=($File.Split('))[-1] $FileExt=$FileName.SubString(($FileName.Length)-3,3) # Prepare variables if($Installationtype-eq'Uninstall'){ $Result2='uninstallation' $Result1='installed' } $LogFileAPP=Join-path$LogDir('$($Installationtype)_$($FileName.Substring(0,($FileName.Length)-4))_$($FileExt).log') # Logging DS_WriteLog'I''File full path: $File'$LogFile # Check if the installation file exists DS_WriteLog'E''The file '$File' does not exist!'$LogFile } # Check if custom arguments were defined DS_WriteLog'I''File arguments: <no arguments defined>'$LogFile DS_WriteLog'I''File arguments: $Arguments'$LogFile DS_WriteLog'-''$LogFile if($FileExt-eq'MSI'){ $FixedArguments='/x ''$File'' /qn /norestart /l*v ''$LogFileAPP'' $FixedArguments='/i ''$File'' /qn /norestart /l*v ''$LogFileAPP'' if([string]::IsNullOrEmpty($Arguments)){# check if custom arguments were defined DS_WriteLog'I''Command line: Start-Process -FilePath 'msiexec.exe' -ArgumentList $arguments -Wait -PassThru'$LogFile $process=Start-Process-FilePath'msiexec.exe'-ArgumentList$arguments-Wait-PassThru $arguments=$FixedArguments+' '+$arguments DS_WriteLog'I''Command line: Start-Process -FilePath 'msiexec.exe' -ArgumentList $arguments -Wait -PassThru'$LogFile $process=Start-Process-FilePath'msiexec.exe'-ArgumentList$arguments-Wait-PassThru }Else{ if([string]::IsNullOrEmpty($Arguments)){# check if custom arguments were defined DS_WriteLog'I''Command line: Start-Process -FilePath ''$File'' -Wait -PassThru'$LogFile $process=Start-Process-FilePath'$File'-Wait-PassThru DS_WriteLog'I''Command line: Start-Process -FilePath ''$File'' -ArgumentList $arguments -Wait -PassThru'$LogFile $process=Start-Process-FilePath'$File'-ArgumentList$arguments-Wait-PassThru } # Check the result (the exit code) of the installation { 0{DS_WriteLog'S''The software was $Result1 successfully (exit code: 0)'$LogFile} 3{DS_WriteLog'S''The software was $Result1 successfully (exit code: 3)'$LogFile}# Some Citrix products exit with 3 instead of 0 1603{DS_WriteLog'E''A fatal error occurred (exit code: 1603). Some applications throw this error when the software is already (correctly) installed! Please check.'$LogFile} 1605{DS_WriteLog'I''The software is not currently installed on this machine (exit code: 1605)'$LogFile} DS_WriteLog'E''The installation files cannot be found. The PS1 script should be in the root directory and all source files in the subdirectory 'Files' (exit code: 1619)'$LogFile } 3010{DS_WriteLog'W''A reboot is required (exit code: 3010)!'$LogFile} [string]$ExitCode=$Process.ExitCode DS_WriteLog'E''The $Result2 ended in an error (exit code: $ExitCode)!'$LogFile } } end{ DS_WriteLog'I''END FUNCTION - $FunctionName'$LogFile } # # FUNCTION DS_CopyFile # <# Copy one or more files Copy one or more files This parameter can contain multiple file and folder combinations including wildcards. UNC paths can be used as well. Please see the examples for more information. To see the examples, please enter the following PowerShell command: Get-Help DS_CopyFile -examples This parameter contains the destination path (for example 'C:Temp2' or 'C:MyPathMyApp'). This path may also include a file name. This situation occurs when a single file is copied to another directory and renamed in the process (for example '$Destination = C:Temp2MyNewFile.txt'). UNC paths can be used as well. The destination directory is automatically created if it does not exist (in this case the function 'DS_CreateDirectory' is called). This works both with local and network (UNC) directories. In case the variable $Destination contains a path and a file name, the parent folder is automatically extracted, checked and created if needed. Please see the examples for more information.To see the examples, please enter the following PowerShell command: Get-Help DS_CopyFile -examples DS_CopyFile -SourceFiles 'C:TempMyFile.txt' -Destination 'C:Temp2' Copies the file 'C:TempMyFile.txt' to the directory 'C:Temp2' DS_CopyFile -SourceFiles 'C:TempMyFile.txt' -Destination 'C:Temp2MyNewFileName.txt' Copies the file 'C:TempMyFile.txt' to the directory 'C:Temp2' and renames the file to 'MyNewFileName.txt' DS_CopyFile -SourceFiles 'C:Temp*.txt' -Destination 'C:Temp2' Copies all files with the file extension '*.txt' in the directory 'C:Temp' to the destination directory 'C:Temp2' DS_CopyFile -SourceFiles 'C:Temp*.*' -Destination 'C:Temp2' Copies all files within the root directory 'C:Temp' to the destination directory 'C:Temp2'. Subfolders (including files within these subfolders) are NOT copied. DS_CopyFile -SourceFiles 'C:Temp*' -Destination 'C:Temp2' Copies all files in the directory 'C:Temp' to the destination directory 'C:Temp2'. Subfolders as well as files within these subfolders are also copied. DS_CopyFile -SourceFiles 'C:Temp*.txt' -Destination 'localhostTemp2' Copies all files with the file extension '*.txt' in the directory 'C:Temp' to the destination directory 'localhostTemp2'. The directory in this example is a network directory (UNC path). [CmdletBinding()] [Parameter(Mandatory=$true,Position=0)][String]$SourceFiles, [Parameter(Mandatory=$true,Position=1)][String]$Destination [string]$FunctionName=$PSCmdlet.MyInvocation.MyCommand.Name DS_WriteLog'I''START FUNCTION - $FunctionName'$LogFile DS_WriteLog'I''Copy the source file(s) '$SourceFiles' to '$Destination'$LogFile # Retrieve the parent folder of the destination path # In case the variable $Destination contains a dot ('.'), return the parent folder of the path }else{ } # Check if the destination path exists. If not, create it. DS_WriteLog'I''Check if the destination path '$TempFolder' exists. If not, create it'$LogFile DS_WriteLog'I''The destination path '$TempFolder' already exists. Nothing to do'$LogFile DS_WriteLog'I''The destination path '$TempFolder' does not exist'$LogFile } # Copy the source files DS_WriteLog'I''Start copying the source file(s) '$SourceFiles' to '$Destination'$LogFile Copy-Item$SourceFiles-Destination$Destination-Force-Recurse DS_WriteLog'S''Successfully copied the source files(s) '$SourceFiles' to '$Destination'$LogFile DS_WriteLog'E''An error occurred trying to copy the source files(s) '$SourceFiles' to '$Destination'$LogFile } DS_WriteLog'I''END FUNCTION - $FunctionName'$LogFile } # # FUNCTION DS_DeleteDirectory # <# Delete a directory Delete a directory This parameter contains the full path to the directory which needs to be deleted (for example C:TempMyOldFolder). DS_DeleteDirectory -Directory 'C:TempMyOldFolder' #> Param( [Parameter(Mandatory=$true,Position=0)][String]$Directory [string]$FunctionName=$PSCmdlet.MyInvocation.MyCommand.Name DS_WriteLog'I''START FUNCTION - $FunctionName'$LogFile DS_WriteLog'I''Delete directory $Directory'$LogFile try{ DS_WriteLog'S''Successfully deleted the directory $Directory'$LogFile DS_WriteLog'E''An error occurred trying to delete the directory $Directory (exit code: $($Error[0])!'$LogFile } DS_WriteLog'I''The directory $Directory does not exist. Nothing to do.'$LogFile } end{ DS_WriteLog'I''END FUNCTION - $FunctionName'$LogFile } # # FUNCTION DS_DeleteFile # <# Delete a file Delete a file This parameter contains the full path to the file (including the file name and file extension) that needs to be deleted (for example C:TempMyOldFile.txt). DS_DeleteFile -File 'C:TempMyOldFile.txt' #> Param( [Parameter(Mandatory=$true,Position=0)][String]$File [string]$FunctionName=$PSCmdlet.MyInvocation.MyCommand.Name DS_WriteLog'I''START FUNCTION - $FunctionName'$LogFile DS_WriteLog'I''Delete the file '$File'$LogFile try{ DS_WriteLog'S''Successfully deleted the file '$File'$LogFile DS_WriteLog'E''An error occurred trying to delete the file '$File' (exit code: $($Error[0])!'$LogFile } DS_WriteLog'I''The file '$File' does not exist. Nothing to do.'$LogFile } end{ DS_WriteLog'I''END FUNCTION - $FunctionName'$LogFile } # # FUNCTION DS_CreateRegistryKey # <# Create a registry key Create a registry key This parameter contains the registry path, for example 'hklm:SOFTWAREMyApp' DS_CreateRegistryKey -RegKeyPath 'hklm:SOFTWAREMyApp' Creates the new registry key 'hklm:SOFTWAREMyApp' [CmdletBinding()] [Parameter(Mandatory=$true,Position=0)][String]$RegKeyPath [string]$FunctionName=$PSCmdlet.MyInvocation.MyCommand.Name DS_WriteLog'I''START FUNCTION - $FunctionName'$LogFile DS_WriteLog'I''Create registry key $RegKeyPath'$LogFile DS_WriteLog'I''The registry key $RegKeyPath already exists. Nothing to do.'$LogFile try{ DS_WriteLog'S''The registry key $RegKeyPath was created successfully'$LogFile catch{ DS_WriteLog'E''An error occurred trying to create the registry key $RegKeyPath (exit code: $($Error[0])!'$LogFile DS_WriteLog'I''Note: define the registry path as follows: hklm:SOFTWAREMyApp'$LogFile } } end{ DS_WriteLog'I''END FUNCTION - $FunctionName'$LogFile } # # FUNCTION DS_DeleteRegistryKey # <# Delete a registry key Delete a registry key This parameter contains the registry path, for example 'hklm:SOFTWAREMyApp' DS_DeleteRegistryKey -RegKeyPath 'hklm:SOFTWAREMyApp' #> Param( [Parameter(Mandatory=$true,Position=0)][String]$RegKeyPath [string]$FunctionName=$PSCmdlet.MyInvocation.MyCommand.Name DS_WriteLog'I''START FUNCTION - $FunctionName'$LogFile DS_WriteLog'I''Delete registry key $RegKeyPath'$LogFile try{ DS_WriteLog'S''The registry key $RegKeyPath was deleted successfully'$LogFile catch{ DS_WriteLog'E''An error occurred trying to delete the registry key $RegKeyPath (exit code: $($Error[0])!'$LogFile DS_WriteLog'I''Note: define the registry path as follows: hklm:SOFTWAREMyApp'$LogFile } DS_WriteLog'I''The registry key $RegKeyPath does not exist. Nothing to do.'$LogFile } end{ DS_WriteLog'I''END FUNCTION - $FunctionName'$LogFile } # # FUNCTION DS_DeleteRegistryValue # <# Delete a registry value Delete a registry value This parameter contains the registry path (for example hklm:SOFTWAREMyApp) This parameter contains the name of the registry value that is to be deleted (for example MyValue) DS_DeleteRegistryValue -RegKeyPath 'hklm:SOFTWAREMyApp' -RegValueName 'MyValue' Deletes the registry value 'MyValue' from the registry key 'hklm:SOFTWAREMyApp' [CmdletBinding()] [Parameter(Mandatory=$true,Position=0)][String]$RegKeyPath, [Parameter(Mandatory=$true,Position=1)][String]$RegValueName [string]$FunctionName=$PSCmdlet.MyInvocation.MyCommand.Name DS_WriteLog'I''START FUNCTION - $FunctionName'$LogFile DS_WriteLog'I''Delete registry value $RegValueName in $RegKeyPath'$LogFile [string]$RegValueTemp=Get-ItemProperty-Path$RegKeyPath-ErrorActionSilentlyContinueSelect-Object-ExpandProperty$RegValueName-ErrorActionSilentlyContinue if(($RegValueTemp::IsNullOrEmpty)-Or($RegValueTemp.Length-eq0)){ Remove-ItemProperty-Path$RegKeyPath-Name$RegValueNameOut-Null DS_WriteLog'S''The registry value $RegValueName in $RegKeyPath was deleted successfully'$LogFile DS_WriteLog'E''An error occurred trying to delete the registry value $RegValueName in $RegKeyPath (exit code: $($Error[0])!'$LogFile DS_WriteLog'I''Note: define the registry path as follows: hklm:SOFTWAREMyApp'$LogFile } DS_WriteLog'I''The registry value $RegValueName in $RegKeyPath does not exist. Nothing to do.'$LogFile } end{ DS_WriteLog'I''END FUNCTION - $FunctionName'$LogFile } # # FUNCTION DS_ImportRegFile # <# Import a registry (*.reg) file into the registry Import a registry (*.reg) file into the registry This parameter contains the full path, file name and file extension of the registry file, for example 'C:TempMyRegFile.reg' DS_ImportRegFile -FileName 'C:TempMyRegFile.reg' Imports registry settings from the file 'C:TempMyRegFile.reg' [CmdletBinding()] [Parameter(Mandatory=$true,Position=0)][String]$FileName [string]$FunctionName=$PSCmdlet.MyInvocation.MyCommand.Name DS_WriteLog'I''START FUNCTION - $FunctionName'$LogFile DS_WriteLog'I''Import registry file '$FileName'$LogFile try{ $process=start-process-FilePath'reg.exe'-ArgumentList'IMPORT ''$FileName''-WindowStyleHidden-Wait-PassThru DS_WriteLog'S''The registry settings were imported successfully (exit code: $($process.ExitCode))'$LogFile DS_WriteLog'E''An error occurred trying to import registry settings (exit code: $($process.ExitCode))'$LogFile } DS_WriteLog'E''An error occurred trying to import the registry file '$FileName' (exit code: $($Error[0])!'$LogFile } DS_WriteLog'E''The file '$FileName' does NOT exist!'$LogFile } DS_WriteLog'I''END FUNCTION - $FunctionName'$LogFile } # # FUNCTION DS_SetRegistryValue # <# Set a registry value Set a registry value This parameter contains the registry path, for example 'hklm:SOFTWAREMyApp' This parameter contains the name of the new registry value, for example 'MyValue' This parameter contains the value of the new registry entry, for example '1' This parameter contains the type (possible options are: String, Binary, DWORD, QWORD, MultiString, ExpandString) DS_SetRegistryValue -RegKeyPath 'hklm:SOFTWAREMyApp' -RegValueName 'MyStringValue' -RegValue 'Enabled' -Type 'String' Creates a new string value called 'MyStringValue' with the value of 'Enabled' DS_SetRegistryValue -RegKeyPath 'hklm:SOFTWAREMyApp' -RegValueName 'MyBinaryValue' -RegValue '01' -Type 'Binary' Creates a new binary value called 'MyBinaryValue' with the value of '01' DS_SetRegistryValue -RegKeyPath 'hklm:SOFTWAREMyApp' -RegValueName 'MyDWORDValue' -RegValue '1' -Type 'DWORD' Creates a new DWORD value called 'MyDWORDValue' with the value of 1 DS_SetRegistryValue -RegKeyPath 'hklm:SOFTWAREMyApp' -RegValueName 'MyQWORDValue' -RegValue '1' -Type 'QWORD' Creates a new QWORD value called 'MyQWORDValue' with the value of 1 DS_SetRegistryValue -RegKeyPath 'hklm:SOFTWAREMyApp' -RegValueName 'MyMultiStringValue' -RegValue 'Value1,Value2,Value3' -Type 'MultiString' Creates a new multistring value called 'MyMultiStringValue' with the value of 'Value1 Value2 Value3' DS_SetRegistryValue -RegKeyPath 'hklm:SOFTWAREMyApp' -RegValueName 'MyExpandStringValue' -RegValue 'MyValue' -Type 'ExpandString' Creates a new expandstring value called 'MyExpandStringValue' with the value of 'MyValue' [CmdletBinding()] [Parameter(Mandatory=$true,Position=0)][String]$RegKeyPath, [Parameter(Mandatory=$true,Position=1)][String]$RegValueName, [Parameter(Mandatory=$false,Position=2)][String[]]$RegValue=', [Parameter(Mandatory=$true,Position=3)][String]$Type [string]$FunctionName=$PSCmdlet.MyInvocation.MyCommand.Name DS_WriteLog'I''START FUNCTION - $FunctionName'$LogFile DS_WriteLog'I''Set registry value $RegValueName = $RegValue (type $Type) in $RegKeyPath'$LogFile # Create the registry key in case it does not exist DS_CreateRegistryKey$RegKeyPath try{ if(('String','ExpandString','DWord','QWord')-contains$Type){ New-ItemProperty-Path$RegKeyPath-Name$RegValueName-Value$RegValue[0]-PropertyType$Type-ForceOut-Null New-ItemProperty-Path$RegKeyPath-Name$RegValueName-Value$RegValue-PropertyType$Type-ForceOut-Null DS_WriteLog'S''The registry value $RegValueName = $RegValue (type $Type) in $RegKeyPath was set successfully'$LogFile DS_WriteLog'E''An error occurred trying to set the registry value $RegValueName = $RegValue (type $Type) in $RegKeyPath'$LogFile DS_WriteLog'I''Note: define the registry path as follows: hklm:SOFTWAREMyApp'$LogFile } DS_WriteLog'I''END FUNCTION - $FunctionName'$LogFile } # # Main section # $env:SEE_MASK_NOZONECHECKS=1 # Custom variables [edit] $BaseLogDir='C:Logs'# [edit] add the location of your log directory here $PackageName='Citrix Receiver for Windows'# [edit] enter the display name of the software (e.g. 'Arcobat Reader' or 'Microsoft Office') # Global variables $StartDir=$PSScriptRoot# the directory path of the script currently being executed if(!($Installationtype-eq'Uninstall')){$Installationtype='Install'} $LogDir=(Join-Path$BaseLogDir$PackageName).Replace(' ','_') $LogFileName='$($Installationtype)_$($PackageName).log' if(!(Test-Path$LogDir)){New-Item-Path$LogDir-ItemTypedirectoryOut-Null} # Create new log file (overwrite existing one) DS_WriteLog'I''START SCRIPT - $Installationtype $PackageName'$LogFile ########################################################################### ########################################################################### # Delete old log folders in the TEMP directory (in case there are any) $Folders=Get-ChildItem$env:Temp-filter'CTXReceiverInstallLogs*' Foreach($Folderin$Folders){ } DS_WriteLog'I''No existing log folders were found. Nothing to do.'$LogFile # Only execute the following section during installation, not uninstallation # Prevent the 'Add account' button right after installation # Note 1: this section is not required in case you rename 'CitrixReceiver.exe' to 'CitrixReceiverWeb.exe' (but it also does no harm so you can leave it as it is) # Note 2: 'CitrixReceiverWeb.exe' does NOT set the value 'EnableX1FTU' in the registry: it merely shows a Window at the end of the installation without the 'Add Account' button DS_WriteLog'I''Prevent the 'Add account' button right after installation'$LogFile DS_SetRegistryValue-RegKeyPath'hklm:SOFTWAREWow6432NodePoliciesCitrix'-RegValueName'EnableX1FTU'-RegValue'00000000'-Type'DWORD' DS_WriteLog'-''$LogFile ########################################################################### ########################################################################### # Install or uninstall software $FileName='CitrixReceiver.exe'# [edit] enter the name of the installation file (e.g. 'MyApp.msi' or 'setup.exe') $Arguments='/silent /uninstall'# [edit] enter arguments (for MSI file the following arguments are added by default: /i #File# /qn /norestart / l*v #LogFile#) $Arguments='/silent /includeSSON /FORCE_LAA=1 EnableCEIP=false /AutoUpdateCheck=disabled'# [edit] enter arguments (for MSI file the following arguments are added by default: /i #File# /qn /norestart / l*v #LogFile#) $FileSubfolder='Files'# [edit] enter the name of the subfolder which contains the installation file (e.g. 'Files' or 'MSI') $FileFullPath=Join-Path$StartDir$FileSubfolder# Concatenate the two directories $StartDir and $InstallFileFolder DS_InstallOrUninstallSoftware-File(Join-Path$FileFullPath$FileName)-InstallationType$Installationtype-Arguments$Arguments DS_WriteLog'-''$LogFile ########################################################################### ########################################################################### if($Installationtype-eq'Uninstall'){ # Reference: https://docs.citrix.com/en-us/receiver/windows/current-release/install/ica-install-manual.html DS_WriteLog'I''Cleanup: delete the Citrix Receiver local machine keys'$LogFile DS_DeleteRegistryKey-RegKeyPath'hklm:SOFTWAREPoliciesCitrixICA Client' DS_DeleteRegistryKey-RegKeyPath'hklm:SOFTWAREWow6432NodePoliciesCitrixICA Client' DS_DeleteRegistryValue-RegKeyPath'hklm:SOFTWAREWow6432NodePoliciesCitrix'-RegValueName'EnableX1FTU' DS_DeleteRegistryValue-RegKeyPath'hklm:SYSTEMCurrentControlSetControlNetworkProviderProviderOrder'-RegValueName'PnSson' DS_WriteLog'-''$LogFile # POST-CONFIGURATION FOR INSTALLATIONS # Import the Client Selective Trust registry keys and values. This prevents annoying security popup message regarding permissions for access to files, microphones, cameras, scanners, etc. in the local intranet and trusted sites. # Reference: How to Configure Default Device Access Behavior of Receiver, XenDesktop and XenApp (https://support.citrix.com/article/CTX133565) DS_WriteLog'I''Import the Client Selective Trust registry keys and values. This prevents security popup messages during logon'$LogFile $RegFile=Join-Path$StartDir'FilesCitrixReceiver_Client_Selective_Trust_x86_Dennisspan.com.reg' # -Delete the value data from the WEB_CLIENT registry value (part of the Citrix Online Plug-in MSI) # -Each version of Citrix Receiver has its own product ID: # -AC1889E2C14E5E540855164ACCB19FF3 -> Citrix Receiver 4.12 (this is the latest and last version of Receiver. The replacement for Receiver is Workspace app) DS_WriteLog'I''Prevent unexpected MSI repairs from starting'$LogFile DS_SetRegistryValue-RegKeyPath'hklm:SOFTWAREMicrosoftWindowsCurrentVersionInstallerUserDataS-1-5-18Products$($ProductID)Features'-RegValueName'WEB_CLIENT'-RegValue'-Type'String' DS_WriteLog'-''$LogFile # This section only runs on Windows 10 and higher [int]$WindowsVersion=([environment]::OSVersion.Version).Major # Reference: -https://support.citrix.com/article/CTX226423 # -http://www.carlstalhood.com/receiver-for-windows/#registryvalues DS_WriteLog'I''Prevent the Win+G popup on Windows 10 machines'$LogFile DS_SetRegistryValue-RegKeyPath'hklm:SOFTWAREPoliciesMicrosoftWindowsGameDVR'-RegValueName'AllowGameDVR'-RegValue'00000000'-Type'DWORD' DS_WriteLog'-''$LogFile # Fix the error ‘Failed to get network providers’ under Advanced Settings of the Network Adaptor when Citrix Receiver with Single Sign-on (SSON) is installed (reference: https://support.citrix.com/article/CTX229052) # Note 1: this issue should be fixed from Windows 10 version 1803 # Note 2: in Windows 10 the provider order is based on the value of the particular item in the registry key 'HKEY_LOCAL_MACHINESYSTEMCurrentControlSetControlNetworkProviderProviderOrder' # By default, each network provider item gets a value of one thousands or higher, always an even 1000 value. For example: 1000, 2000, 3000, etc. DS_WriteLog'I''Fix the error 'Failed to get network providers' under Advanced Settings of the Network Adapter'$LogFile DS_SetRegistryValue-RegKeyPath'hklm:SYSTEMCurrentControlSetControlNetworkProviderProviderOrder'-RegValueName'PnSson'-RegValue'3001'-Type'DWORD' DS_WriteLog'-''$LogFile # Remove the shortcut from the 'ProgramsStartup' folder (if exist) DS_WriteLog'I''Remove the Citrix Receiver shortcut from the 'ProgramsStartup' folder'$LogFile $File=Join-Path$env:AllUsersProfile'Start MenuProgramsStartupReceiver.lnk' # Remove the shortcut from the 'Programs' folder (if exist) DS_WriteLog'I''Remove the Citrix Receiver shortcut from the 'Programs' folder'$LogFile $File=Join-Path$env:AllUsersProfile'Start MenuProgramsCitrix Receiver.lnk' } # Do the following for both installations and uninstallations # Determine the folder name containing the Citrix log files (e.g. C:WindowsTempCTXReceiverInstallLogs-20160218-202413) DS_WriteLog'I''Copy the log files from the TEMP directory to '$LogDir'$LogFile $CitrixLogPath=(gci-directory-path$env:Temp-filter'CTXReceiverInstallLogs*').FullName $Source=Join-Path$CitrixLogPath'*.log' DS_WriteLog'I''Destination directory = $LogDir '$LogFile }else{ DS_WriteLog'I''There are no log files in the directory '$CitrixLogPath'. Nothing to copy.'$LogFile ########################################################################### # Enable File Security DS_WriteLog'I''End of script'$LogFile |
To uninstall Receiver, execute the script as follows:
powershell.exe -executionpolicy bypass -file C:TempCitrixReceiverInstall_CitrixReceiver.ps1 Uninstall
The uninstallation removes any custom configuration the installation may have set as well as the following two registry keys:
- HKLMSoftwarePoliciesCitrixICA Client
- HKLMSoftwareWow6432NodePoliciesCitrixICA Client
Removing these two registry keys is recommended by Citrix (see the section Uninstalling Citrix Receiver for Windows in the article Install and Uninstall Citrix Receiver for Windows manually).
Conclusion
Installing and configuring Citrix Receiver can get quite complicated and requires a bit of planning. Also, please be aware of the following:
- There are more settings that can be directly configured during the installation of Citrix Receiver. Most of these configurations concern the Windows registry. Please see the section Registry Values in Carl Stalhood's article Receiver / Workspace app 1808 for more information. In case you want to add additional configurations to the complete installation script, I recommend copying and reusing existing lines of code. Please be aware that many settings can nowadays be managed using Group Policy.
- Citrix Receiver comes with a large collection of Group Policies settings. Please see the section Receiver Group Policy ADMX Template in Carl Stalhood's article Receiver / Workspace app 1808 for more information. The actual ADMX files can be downloaded on the Citrix website (in the section Downloads for admins), but they are also included in the installation directory of Receiver (C:Program Files (x86)CitrixICA ClientConfiguration).
- Pass-through authentication (or single sign-on) requires many different settings to be correctly configured, such as Trusted Sites, Trust XML Requests on the Delivery Controller, installing the Single Sign-On component in Receiver and more. Please see the section Pass-through Authentication in Carl Stalhood's article Receiver / Workspace app 1808 for a complete overview of what needs to be configured. Citrix Receiver version 4.5 and higher comes with a build-in tool for checking the SSON configuration (see the Citrix article SSON Configuration Checker for Citrix Receiver for Windows).
- The latest version of Receiver is also included in the installation sources of the Virtual Delivery Agent. On a Citrix worker, there are two possible strategies you can follow:
- You install Receiver as a stand-alone installation (as described in this article) and you install the Virtual Delivery Agent excluding Receiver. This is accomplished by using the command line /components VDA as described in the section Citrix Virtual Delivery Agent in my article Scripting the complete list of Citrix components with PowerShell.
- You install the version of Receiver included in the Virtual Delivery Agent installation sources (in this case you do not use the /components parameter).
- When using Skype for Business in your environment, you may want to install the HDX RealTime Media Engine on your client device together with Citrix Receiver. Citrix Receiver is a prerequisite for the Media Engine; without Receiver, Media Engine cannot be installed. To automate the installation of the HDX RealTime Media Engine, please see the section HDX RealTime Media Engine for Windows in my article Scripting the complete list of Citrix components with PowerShell. Also, for extensive information on Skype for Business, Citrix and the HDX RealTime Optimization Pack, please see the section Skype for Business in Carl Stalhood's article Receiver / Workspace app 1808. I also highly recommend you to read the article Skype for Business with XenApp & XenDesktop written by Citrix CTP George Spiers.
If you want to go one step further and create an SCCM package as well, please follow the step-by-step explanation in the article Deep dive creating SCCM packages for Citrix.
I hope the information in this article was of some help to you. Happy scripting!